در بخش قبلی سازه کد به آموزش اجمالی اضافه کردن باران به تصویر پرداختیم حال در این بخش به آموزش کلی این موضوع یعنی آموزش اضافه کردن باران به نمای ساختمان-پرسپکتیو می پردازیم.
مرحله ۱: اضافه کردن لایه خالی
همان طور که در تصویر زیر مشخص است ابتدا باید روی آیکون New Layer کلیک کنید.تا لایه جدید تشکیل شود.

آموزش اضافه کردن باران به تصویر
سپس کلید Altرا نگه داشته و روی آیکون New Layer که در پایین پنل لایه ها قرار دارد کلیک کنید.تا اسم لایه را بنویسید.

آموزش اضافه کردن باران به تصویر
لایه جدید با نام Rain در بالای لایه Background ایجاد می شود.

آموزش اضافه کردن باران به تصویر
مرحله ۲: اضافه کردن رنگ مشکی به لایه جدید
در این مرحله لایه ایجاد شده خالی می باشد. ما نیاز داریم تا رنگ لایه را سیاه کنیم. برای این کار از Fill استفاده می کنیم. به منوی Edit رفته و سپس گزینه Fill را انتخاب کنید.

آموزش اضافه کردن باران به تصویر
با انتخاب Fill کادر زیر باز می شود. مقدار Use را برابر با Black قرار دهید و سپس مطمئن شوید که مقدار Mode برابر Normal و مقدار Opacity برابر ۱۰۰% می باشد.

آموزش اضافه کردن باران به تصویر
بعد از تغییر دادن مقادیر روی OK کلیک کنید تا کادر محاوره ای بسته شود. رنگ لایه سیاه شده و تصویری که در زیر آن قرار دارد ناپدید می شود.

آموزش اضافه کردن باران به نمای ساختمان-پست پروداکشن
مرحله ۳: اضافه کردن فیلتر Noise
در این مرحله فیلتر Noise را باید اضافه کنیم. این فیلتر باعث می شود تا نقاط کوچک سفید رنگی در لایه ایجاد شود. به منوی Filter رفته و از زیرمنوی Noise گزینه Add Noise را انتخاب کنید.

آموزش اضافه کردن باران به تصویر
بعد از انتخاب گزینه Add Noise کادر محاوره ای Add Noise باز می شود. ما تعداد نقاط سفید رنگ را با استفاده از Amount تغییر می دهیم. مقدار Amount را برابر ۲۵% قرار دهید. در قسمت Distribution گزینه Gaussian را انتخاب نماببد. در پایین کادر محاوره ای گزینه ای با نام Monochromatic وجود دارد که آن را نیز فعال کنید.

آموزش اضافه کردن باران به تصویر
بعد از تنظیم کردن مقادیر روی OK کلیک کنید تا کادر محاوره ای بسته شود. لایه Rain با نقاط کوچکی پر می شود.
مرحله ۴: تغییر دادن Scale لایه Rain به ۴۰۰%
نقاط سفیدی که به لایه Rain اضافه شده اند کوچک می باشند که باید آنها را بزرگتر کنیم. به منوی Edit رفته و از زیرمنوی Transform گزینه Scale را انتخاب می کنیم.

آموزش اضافه کردن باران به تصویر
بعد از انتخاب گزینه Scale، در نوار گزینه ها روی آیکن Link که در بین Width(W) و Height(H) قرار دارد کلیک کنید تا با تغییر دادن یکی از مقادیر Width یا Height مقدار گزینه دیگر به طور خودکار تغییر یابد.

مقدار Width را برابر با ۴۰۰% قرار دهید. مقدار Height نیز به طور خودکار ۴۰۰% می شود.

روی گزینه تأیید که در نوار تنظیمات وجود دارد کلیک کنید تا تغییرات اعمال شود.
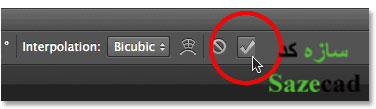
با تغییر دادن مقدار Scale لایه Rain به ۴۰۰% اندازه نقاط سفید بزرگتر می شود.

مرحله ۵: تغییر دادن Blend Mode لایه به Screen
در این مرحله تصویر اصلی دیده نمی شود. برای حل این مشکل Blend Mode لایه را از Normal به Screen تغییر می دهیم.

آموزش اضافه کردن باران به نمای ساختمان-پست پروداکشن
تغییر دادن Blend Mode به Screen باعث می شود تا قسمت های سیاه رنگ لایه Rain ناپدید شود و فقط قسمت های سفید رنگ دیده شود که باعث دیده شدن تصویر نیز می شود.
نتیجه کار بعد از تغییر دادن Blend Mode

مرحله ۶:: اضافه کردن Motion Blur
بعد از تغییر دادن لایه به Smart Object می توانیم نقاط سفید رنگ را با استفاده از Motion Blur کمی تار کرده و حالت محو شدگی ایجاد کنیم. به منوی Filter رفته و از زیرمنوی Blur گزینه Motion Blur را انتخاب نمایید.

بعد از انتخاب گزینه Motion Blur کادر محاوره ای مربوط به آن باز می شود. در اول زاویه و جهت قطرات باران را تنظیم می کنیم. مقدار Angle را برابر ۶۵% و مقدار Distance را برابر ۷۵ pixels قرار می دهیم. مقدار Angle زاویه قطرات باران و مقدار Distance میزان Motion Blur را تنظیم می کند. ممکن است برای تصویری که شما استفاده می کنید مقدارهای متفاوت بهتر باشد. اگر از نتیجه کار راضی نیستید نگران نباشید بعداً می توانید تنظیمات را تغییر دهید.

اضافه کردن Motion Blur

آموزش اضافه کردن باران به نمای ساختمان-پست پروداکشن
بعد از تغییر دادن مقادیر روی OK کلیک کنید تا کادر محاوره ای بسته شود و Motion Blur روی قطرات باران اعمال شود.
برای اینکه باران طبیعی تر به نظر برسد می توانید با تنظیم رنگ آن که در قسمتهای قبلی آموزش داده شد مراجعه کنید.


















